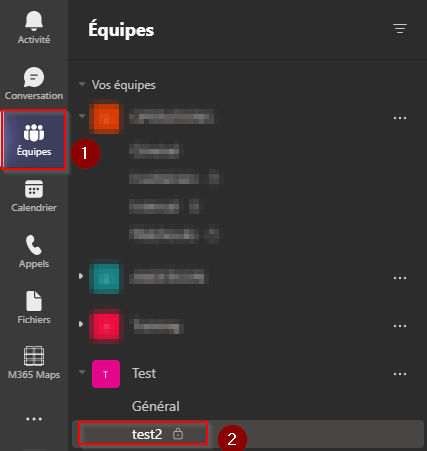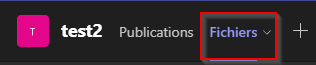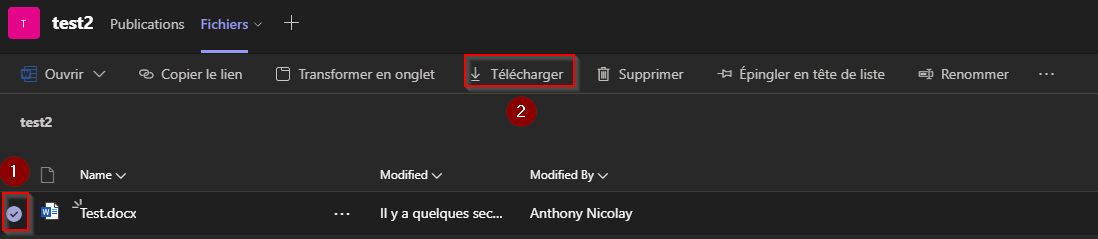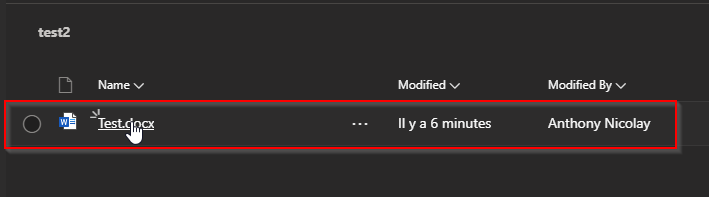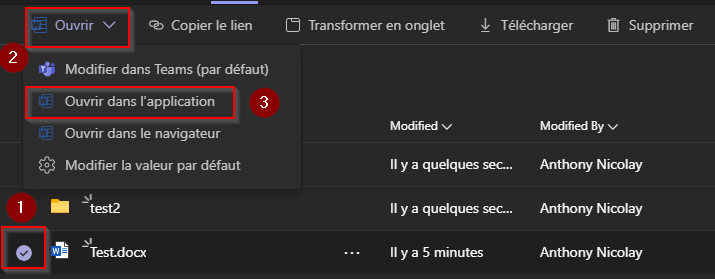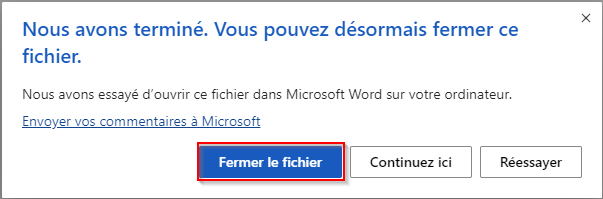Comment ajouter ou modifier des fichiers
Last update June 22, 2022 •Cette procédure va vous expliquer comment télécharger/charger des fichier dans Teams et comment modifier un fichier depuis Teams
Comment charger ou télécharger un fichier ou un dossier
Charger un fichier
- Ouvrez votre application Teams
- Sélectionnez équipes dans le bandeau de gauche
- Cliquez sur un canal
- Cliquez sur charger
- Choisissez un fichier ou un dossier
- Sélectionnez le fichier ou le dossier que vous voulez charger
- Cliquez sur ouvrir
Télécharger un fichier
- Sélectionnez vos fichiers
- Cliquez sur télécharger
- Vos fichier ou dossier seront dans votre dossier téléchargement sur votre ordinateur
Modifier un fichier directement dans Teams
- Ouvrez votre application Teams
- Sélectionnez équipes dans le bandeau de gauche
- Cliquez sur un canal
- Cliquez sur l’onglet fichiers
- Cliquez sur le fichier que vous souhaitez ouvrir
Ouvrir un fichier avec les applications Office 365
- Ouvrez votre application Teams
- Sélectionnez équipes dans le bandeau de gauche
- Cliquez sur un canal
- Cliquez sur l’onglet fichiers
- Sélectionnez votre fichier en cochant la bulle à sa gauche
- Cliquez sur ouvrir
- Cliquez sur ouvrir dans l’application
- Si vous avez déjà ouvert le fichier depuis Teams, vous pouvez cliquer sur ouvrir dans l’application de bureau
- Le fichier s’ouvrira dans l’application de bureau (Excel, World, …)
Vous pouvez modifier et sauvegarder votre fichier dans l’application de bureau.
Les modifications vont être automatiquement changées dans le fichier ou le dossier Teams, grâce au Cloud.